Domotizando nuestra casa con Home Assistant
Admitamos algo, el ser humano es vago por excelencia, pero los informáticos lo somos aún más si cabe. Es por este motivo por lo que intentamos automatizar todo lo posible, a veces demasiado. Una frase muy común es:
Si haces algo más de dos veces, automatiza para no tener que hacerlo una tercera.
Podemos extrapolar esta frase a nuestro hogar. ¿Cuántas veces se nos ha olvidado una luz encendida? ¿cuántas hemos perdido el mando a distancia? ¿y si nos vamos unos días de casa y nos entran a robar?
Available in English here.
Solucionar todos estos “problemas” es más accesible hoy en día que nunca, pero si empezamos a comprar “cacharros”, nos encontraríamos con un móvil repleto de aplicaciones de terceros, y muchos servicios con peligro de ser espiados o que en algún momento dejen de dar ese servicio, y con ninguna interconexión entre todos los sistemas.
Con el concepto de crear un sistema de control Open Source que lleva por bandera la privacidad y el servicio local nace Home Assistant.
Home Assistant
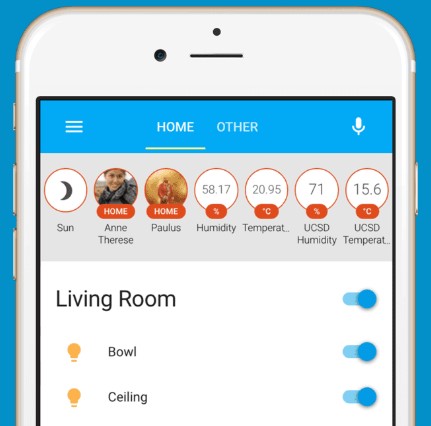
Home Assistant es un software de gestión de domótica para nuestro hogar capaz de integrar gran cantidad de dispositivos y servicios, tanto de terceros como propios. Lo mejor es, que aunque de evolución lenta, es un software de código abierto muy vivo, con una comunidad enorme, potente y con una curva de aprendizaje muy buena.
Podéis probar una DEMO aquí
Al ser un software desarrollado en python es compatible con multitud de sistemas operativos y dispositivos. Es distribuido de diferentes maneras para hacer las delicias de los usuarios principiantes y más avanzados.
Tipos de instalación
Antes de entrar en materia y dado que suele ser causar bastante confusión… vamos a distinguir las maneras más comunes de hacer funcionar Home Assistant.
- Home Assistant (antiguo Hass.io) además del nombre de la aplicación es un todo en uno que incluye una distribución de Linux optimizada para ejecutar Home Assistant sobre Docker y un supervisor con varios contenedores Docker ya incluidos. Es decir, se ha creado una distribución a medida para que todo esté listo para instalar y funcionar. Como ventaja, es sencillo y tiene un sistema de Add-ons muy potente. Como desventaja, no tenemos acceso real al sistema operativo del host que ejecuta el contenedor de Home Assistant (Hass.io). Es la opción de instalación que veremos en este post y más estable.
- Home Assistant Core como hemos mencionado es el propio software y como tal, puede instalarse en cualquier distribución Linux (incluso si te atreves en Windows), lo normal es instalar una distribución Linux sencilla, como Hassbian para Raspberry Pi por ejemplo, y luego Home Assistant como “aplicación”, teniendo toda la potencia y control. Su instalación es mediante Entornos Python. No dispone de Add-ons y Snapshots al ser únicamente la aplicación.
- Home Assistant Core on Docker es la opción más ventajosa para algunos, pero también la más avanzada. Consiste en utilizar un contenedor de Docker con Home Assistant, de tal manera que tengamos un control total, y al mismo tiempo aislado de todo el sistema Home Assistant con las ventajas que ello conlleva. Por contra, no dispone de las opciones de Add-ons y Snapshots por tratarse de Home Assistant Core.
- Home Assistant Supervised, es una mezcla de la instalación completa de Home Assistant y Home Assistant Core on Docker. Permite usar un sistema operativo principal con Docker y Home Assistant Core, y además tener Add-ons y Snapshots con el Supervisor. Su uso está actualmente mantenido por la comunidad y requiere un conocimiento avanzado para evitar problemas con su uso y mantenimiento. Personalmente no recomiendo este método de instalación.
Instalando Home Assistant
Tal y como hemos mencionado, vamos a ver como instalar el sistema completo Home Assistant (Hass.io), la razón, tiene la instalación más sencilla y rápida. Se puede probar Home Assistant tras unos minutos y según ganemos conocimientos, pasar a los otros tipos de instalación más avanzada.
Lo recomendable para empezar, dada la calidad-precio, es utilizar una Raspberry Pi 3 B+ con una MicroSD de al menos 32Gb. Por supuesto, se puede utilizar hardware de lo más variado, pero creo que esta es una de las mejores opciones.
-
Descargamos la imagen más actual de para nuestro dispositivo. En el momento de escribir este artículo, Hassos 4.12 para Raspberry Pi 3 B / B+ 32bit.
-
Descargamos e instalamos en nuestro ordenador un grabador de imágenes en tarjetas SD. A mí me gusta balenaEtcher.
-
Grabamos la imagen en la tarjeta SD. Para ello, basta con abrir el programa previamente instalado, insertar la tarjeta SD en el lector, seleccionar la imagen descargada en el paso 1 y hacer clic en Flash. No extraigás la tarjeta todavía.
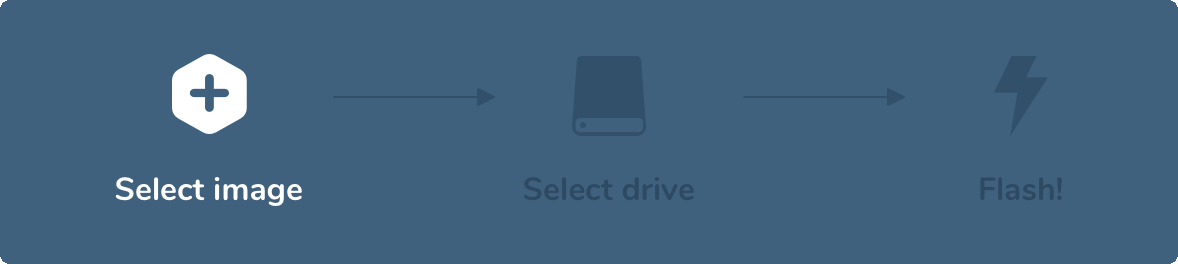
-
Opcional, pero que os recomiendo encarecidamente es crear un archivo para configurar la conexión de red del dispositivo, es un paso algo complicado, vamos por partes.
Mi recomendación personal pasa por asignar una IP estática a nuestra Raspberry Pi. Aunque se pueden reservar IPs en el Router, creo que una mejor opción es crear un rango de IPs dinámicas (DCHP) a partir de un número alto de dispositivos, por ejemplo,
192.168.1.128-255, de tal manera que todas las IPs inferiores a 128 las podremos usar para dispositivos con IP fija. Todo ello conectando un cable Ethernet entre el dispositivo y el Router.- Abrimos el directorio de la tarjeta SD recién creada y creamos los directorios
CONFIGy dentronetwork. Por último, el ficheromy-networkdentro de este último, sin extensión. QuedaráX:\CONFIG\network\my-network. -
Editamos el fichero
my-networke incluimos el siguiente código:[connection] id=my-network uuid=d55162b4-6152-4310-9312-8f4c54d86afa type=802-3-ethernet [ipv4] method=manual address=192.1.1.4/24,192.168.1.1 dns=8.8.8.8;8.8.4.4; [ipv6] addr-gen-mode=stable-privacy method=autoCambiamos el campo
addresspor la IP y puerta de enlace deseada, y el campodns, por aquellas DNS que quedamos usar. Apuntad la IP que vais a asignar al dispositivo porque es bastante importante.
- Abrimos el directorio de la tarjeta SD recién creada y creamos los directorios
-
Expulsamos la tarjeta SD del ordenador y la introducimos dentro de la Raspberry Pi. La enchufamos a la corriente y esperamos, depende del dispositivo la descarga de última versión e instalación puede llevar hasta 20 minutos.
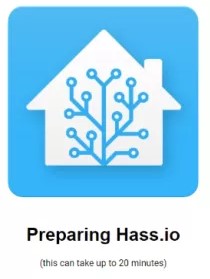
-
Mientras tanto, podemos buscar el manual de nuestro Router y ver si tiene disponible mDNS, en cuyo caso, podremos acceder a la interfaz gráfica de Home Assistant desde cualquier otro dispositivo accediendo con el navegador a la siguiente dirección: http://homeassistant.local:8123, en caso contrario, y dado que hemos configurado una IP estática en nuestro servidor, podremos acceder a la interfaz con la dirección: http://192.168.1.4:8123 (siendo la IP la puesta anteriormente en el fichero de configuración de red).
Configuración básica
Una vez instalado, se nos mostrará un par de pantallas para realizar la configuración básica de Home Assistant, como el usuario y la ubicación del dispositivo. Por último, iniciamos sesión y aparecerá la pantalla principal de nuestro Home Assistant.
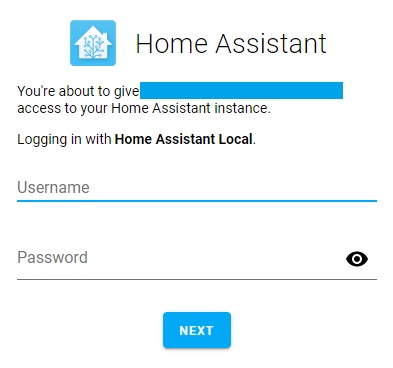
Cabe destacar que, durante la instalación, Home Assistant buscará dispositivos inteligentes en la red con los que tenga auto-integración para incluirlos directamente en su configuración. No os preocupéis, podremos añadirlos más tarde. De hecho, los usuarios más avanzados en Home Assistant suelen evitar estas integraciones automáticas.
Conclusión
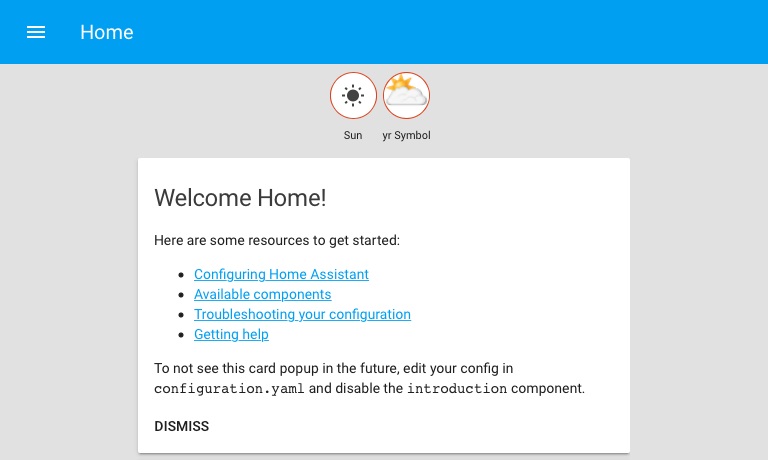
En este momento, ya tendremos disponible nuestro propio Home Assistant ejecutándose en un servidor local. Y con ello, todo un abanico de posibilidades que descubriremos en próximos artículos. Hemos tardado apenas unos minutos en empezar, pero pronto descubriremos todo el potencial que Home Assistant tiene reservado para nosotros.
Este y otros artículos complementan la explicación del repositorio de GitHub donde se encuentra disponible la configuración de la domotización de mi casa.
