Cámara de seguridad con Raspberry Pi
Raspberry Pi (en todas sus versiones) es uno de los micro-ordenadores más potentes y versátiles del momento. Gracias a la comunidad se puede conseguir casi cualquier cosa, y hoy, vamos a ver como convertirlo en una potente cámara de seguridad que nada tiene que envidiar a las disponibles en el mercado a precios mucho más altos.
Available in English here.
Materiales

Yo tengo un Kit de Raspberry Pi Zero W y una cámara clónica, pero como es difícil de encontrar hoy en día, podemos buscar otra alternativa. Es recomendable comprar un pack con disipador y/o ventilador, ya que la carga gráfica y de procesador que supone una cámara de vigilancia hace que se caliente. Es recomendable poner la cámara fuera de la caja por el mismo problema de temperatura. Un ejemplo de lo que podemos comprar:
- Kit Raspberry Pi 3 B+ con tarjeta, disipador, cargador, caja…: https://amzn.to/2qn3wLA
- Cámara RPi Noir V2 con visión nocturna (oficial): https://amzn.to/2rePix1
- Caja para cámara: https://amzn.to/2NEoM7R
El montaje es bastante sencillo ya que la propia Raspberry Pi cuenta con un conector específico para cámaras.

Algunas Webcam USB son compatibles con el sistema operativo que vamos a instalar. Si tienes alguna disponible, como la instalación son 5 minutos, puedes probar.
motionEyeOS
Aunque hay muchos sistemas operativos y software para la tarea que nos concierne. Tras probar varios, en mi opinión, el que tiene una comunidad más activa, más sencillo y a la vez potente es sin duda motionEyeOS.
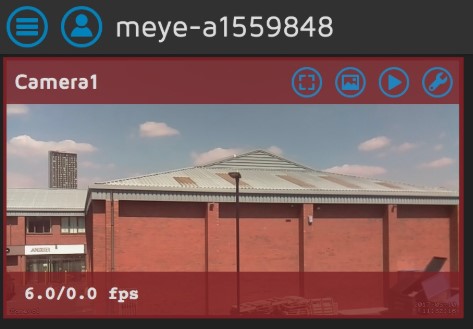
motionEyeOS es una distribución de Linux, que está basada en BuildRoot, usa motion como backend y motionEye como frontend. Una ventaja pues nos ahorramos configuraciones innecesarias, y tenemos todo lo necesario empaquetado para nuestro proyecto.
Preparación
-
Descargamos la imagen acorde a nuestro dispositivo de https://github.com/ccrisan/motioneyeos/releases
-
Usando balenaEtcher, grabamos la imagen descargada en una tarjeta microSD.
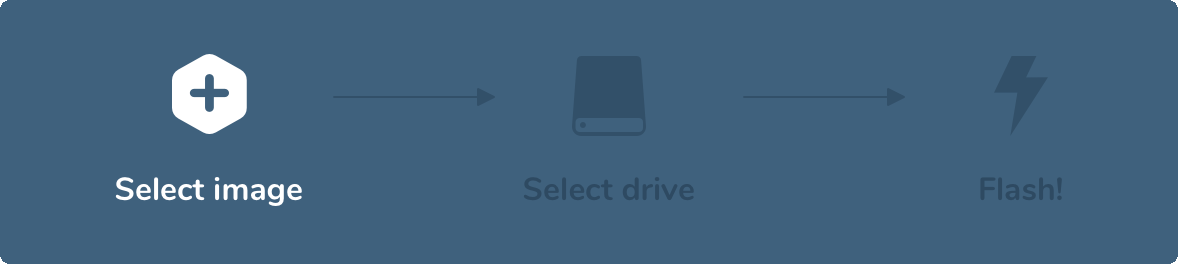
-
En el caso de querer usar una conexión WiFi, es necesario configurar la red previamente. Una vez grabada la imagen, abrimos el dispositivo con el explorador de archivos (es posible que tengamos que expulsar y volver a introducir la tarjeta en el ordenador) y creamos el archivo
wpa_supplicant.conf. Dentro incluimos el siguiente código (sustituyendo las variables necesarias):update_config=1 ctrl_interface=/var/run/wpa_supplicant network={ scan_ssid=1 ssid="NOMBRE_RED_WIFI" psk="PASSWORD_WIFI" } -
Introducimos la tarjeta en la Raspberry Pi, encendemos y esperamos… Una vez pasados unos minutos, buscamos nuestro dispositivo en la lista de dispositivos conectados del Router para conocer su IP.
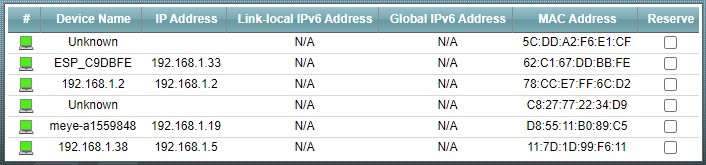
Primer inicio
Accedemos a la IP que acabamos de encontrar con un navegador Web desde nuestro ordenador y nos mostrará una imagen parecida a esta:
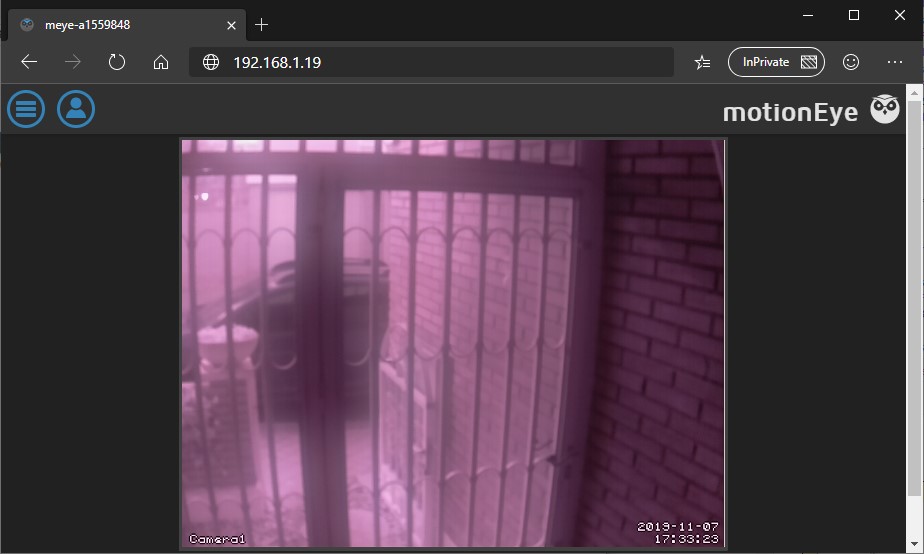
En el caso de que no se muestre la imagen de la cámara, es posible que el dispositivo esté alejado del punto de acceso WiFi, o que hayamos conectado mal la cámara a la Raspberry Pi.
Para empezar a configurar el sistema, haz clic en el icono de persona que se encuentra arriba a la izquierda e inicia sesión con el usuario admin, dejando el campo password en blanco.
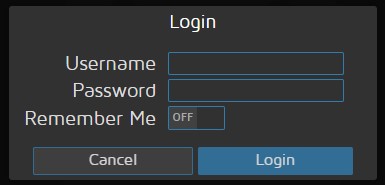
Si hacemos clic en el menú “hamburguesa” de arriba a la izquierda se nos mostrarán varias opciones.
Configuración básica
motionEyeOS necesita pequeñas configuraciones básicas para facilitar accesos posteriores, asegurar el sistema y dejar todo preparado para usos más avanzados.
-
Cambiar el campo TimeZone a la correspondiente a nuestro país.
-
Añadir una contraseña a los usuarios
adminyuser. El primero nos dará acceso a todas las configuraciones, el segundo, es el usuario que debemos usar cuando solo queremos ver la cámara, pero no configurarla.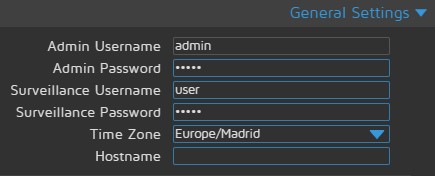
-
Cambiamos la configuración de red para asignar una IP manual al sistema. Opcionalmente también puede reservarse una IP desde el Router.
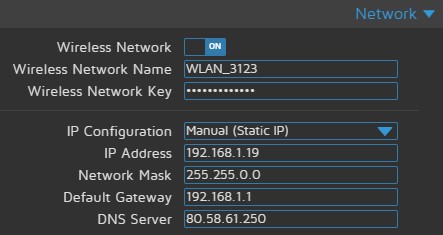
-
Reiniciamos.
-
Una vez reiniciado, entramos de nuevo con la IP y usuario
adminque acabamos de configurar y hacemos clic en Check por si existen actualizaciones del sistema.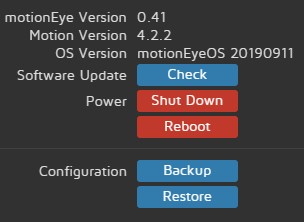
Configuración avanzada
Ahora vamos a realizar las configuraciones necesarias para optimizar el sistema y el Streaming de vídeo.
-
Primero vamos a activar o desactivar solo los servicios que queramos utilizar. Por el momento, a mí solo me interesa conservar los servicios de SSH (por si falla algo poder acceder por terminal), Video Device, Text Overlay y Video Streaming.
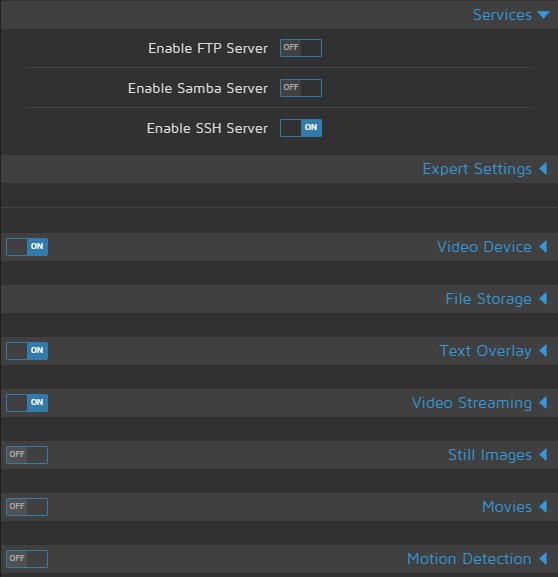
-
Dado que solo tenemos una cámara en el sistema, vamos a poner una sola fila y columna en la interfaz.
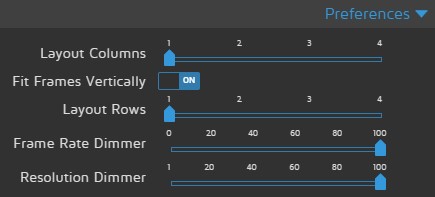
-
Vamos a configurar la imagen de entrada acorde al hardware que estamos usando. Dado que depende del dispositivo, así como de la cámara conectada, lo ideal es ir jugando con los valores. Para el caso de mi Raspberry Pi Zero W y la cámara clónica que uso he puesto una resolución de 720p (1280x720 pixeles) y una tasa de cuadros por segundo de 5.
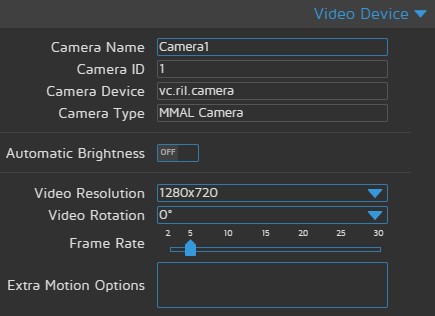
-
Por último, dentro de Streaming, configuramos la misma resolución y tasa de cuadros por segundo que hemos indicado antes (o la que más nos interese), una seguridad básica (basic) y un puerto.
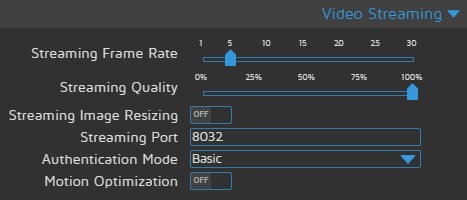
Con este último punto podremos acceder al Streaming usando la Url y puerto desde cualquier navegador usando las credenciales del usuario user.
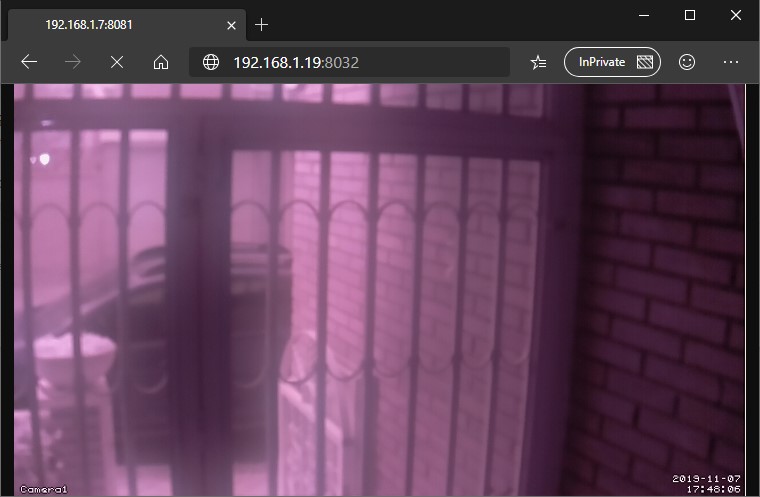
Integración en Home Assistant
Una vez configurado el Streaming, la integración con Home Assistant es muy sencilla. Basta con modificar el archivo configuration.yaml y añadir las siguientes líneas (sustituyendo según convenga):
camera:
- platform: mjpeg
name: Camara Ejemplo
mjpeg_url: http://XXX.XXX.XXX.XXX:XXXX # Url Streaming
username: user
password: PASSWORD_USER
authentication: basic
Esto creará la entidad camera.camara_ejemplo en nuestro servidor Home Assistant. Para mostrarlo en la interfaz, si tenemos Lovelace en modo edición podemos usar la tarjeta Picture Entity:
type: picture-entity
entity: camera.camara_ejemplo
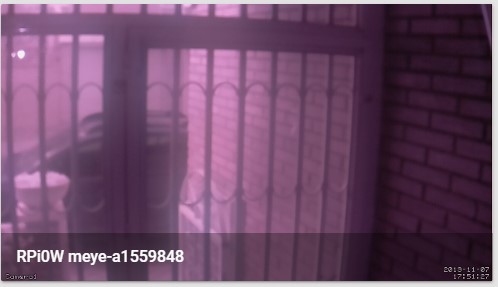
Conclusión
Hemos visto como en unos sencillos pasos hemos configurado de manera básica y barata una cámara de seguridad y su integración con Home Assistant. Aún nos queda por ver todo el potencial disponible por motionEyeOS, pero eso lo dejamos para más adelante.
