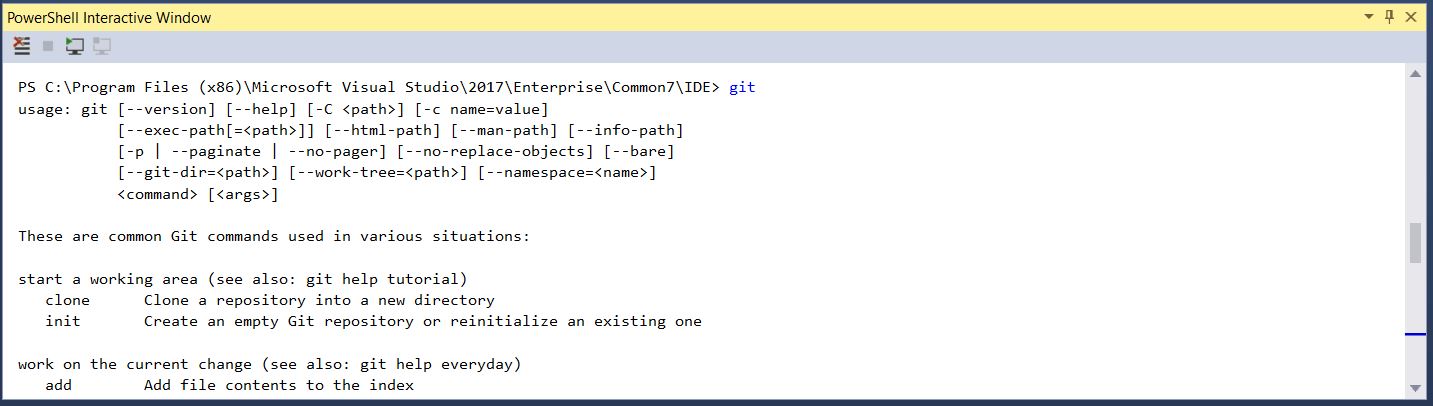Visual Studio Team Services desde Terminal
Los informáticos somos vagos por naturaleza, de hecho, la informática nació con el propósito de ordenar la información y automatizar las tareas de ordenación y tratamiento de los datos y la información que se obtiene de ellos. Ante este hecho hay un principio claro:
Si tienes que hacer la misma tarea más de una vez, automatízala.
Si a esto le unimos el hecho de que odio tener muchas herramientas abiertas, que a su vez hacen muchas cosas diferentes, y que quizás no tendrían que hacer por sí mismas, entramos en un estado de locura que causa un caos en el escritorio del desarrollador.
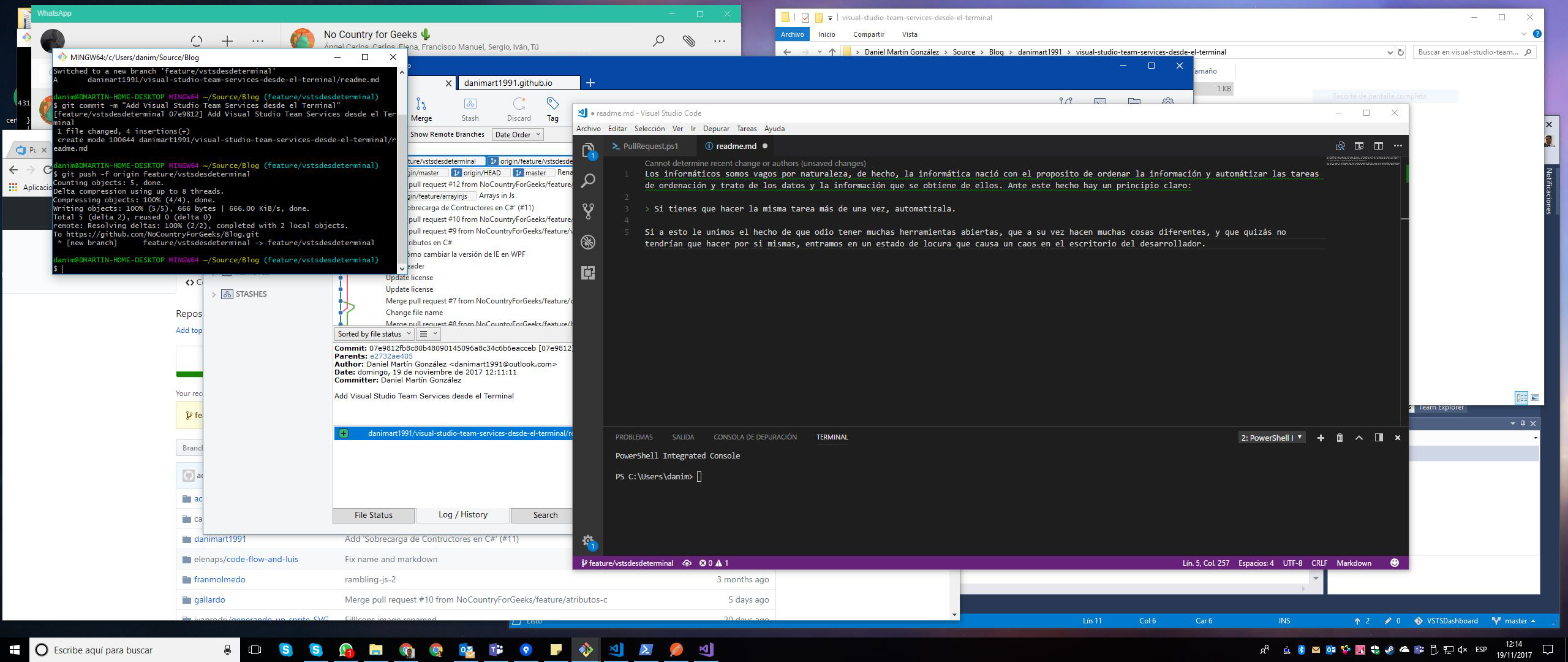
Vamos a intentar recortar la cantidad de herramientas abiertas para que sea más sencillo y productivo avanzar en nuestro proyecto con una serie de post.
Available in English here.
Microsoft Visual Studio Team Services CLI
En el equipo de No Country For Geeks usamos Git y publicamos código a través de Pull Request en Visual Studio Team Services. No vamos a entrar en porque las Pull Request son una de las mejores formas de hacer avanzar al equipo en calidad de código, compromiso con los proyectos y conocimiento compartido: está de sobra demostrado.
Para ver el listado de las Pull Request en las que trabaja el equipo en los diferentes proyectos basta con acceder a la sección https://{account}.visualStudio.com/_pulls. El problema con esta página es que no posee notificaciones, por tanto, pese a ser una buena práctica acceder a la página nada más empezar la jornada laboral y revisar las Pull Request pendientes de tu equipo, es cierto que en una jornada de 8 horas pueden surgir una gran cantidad de Pull Request y al final acabas teniendo siempre la página abierta.
Lo que hacemos hasta el momento es tener notificaciones con algunas alertas a través de correo electrónico, que es actualmente lo que permite Microsoft en su herramienta. Sin embargo, que os podemos contar de los correos electrónicos, en la mayoría de casos tenemos una regla de que todos los avisos que suceden en VSTS (Visual Studio Team Services) se pasen a una carpeta silenciada que se revisa cada varios días porque no son avisos tan importantes como para tenerlos en cuenta.
Como he dicho usamos Git, y además como somos puristas solemos usar la consola para realizar comandos sobre el repositorio. ¿Y si no necesitásemos tener abierto el correo electrónico, ni el navegador web para realizar la consulta de las Pull Request pendientes del equipo? Entra en juego Microsoft Visual Studio Team Services CLI.
VSTS CLI is a new command line interface for Visual Studio Team Services (VSTS) and Team Foundation Server (TFS) 2017 Update 2 and later.
En qué se traduce esto. Pues a grandes rasgos es una interfaz para nuestra línea de comandos que agrega funcionalidades extra para trabajar con Visual Studio Team Services y Team Foundation Server.
Instalación
VSTS CLI tiene soporte Cross-Platform para Windows, Linux, MacOS e imagen Docker, y para instalarlo solo hemos de seguir este link. En Windows la instalación es tan sencilla como descargar y ejecutar un instalador.
Una vez instalado, podemos abrir nuestra consola favorita y ejecutar los siguientes comandos. Si recibimos un listado de comandos disponibles la instalación ha sido exitosa:
vsts -h
vsts code -h
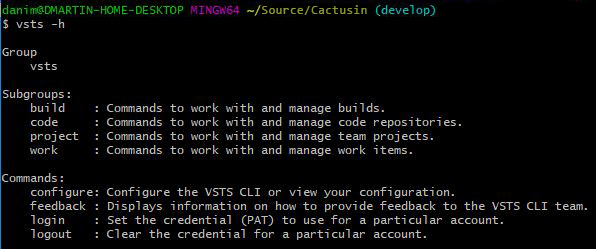
Iniciando sesión
Para poder acceder a la información contenida en la instancia de Visual Studio Team Services en la que solemos trabajar necesitamos iniciar sesión, para ello ejecutamos el siguiente comando:
vsts login --instance https://MYACCOUNT.visualstudio.com --token MYTOKEN
Para obtener el token necesario, basta con acceder a la sección seguridad de nuestra cuenta en la instancia de VSTS y solicitar un Personal Access Token. Más información aquí.
Si queremos que esa instancia sea la usada por defecto, solo tenemos que usar el siguiente comando:
vsts configure --defaults instance=http:/MYACCOUNT.visualstudio.com
Parámetros globales
Antes de entrar en materia y describir algunos de los comandos más interesantes, conviene detallar algunos parámetros comunes a la mayoría de comandos que vendrán genial para obtener el mejor rendimiento a la herramienta.
--debug
Aumenta el nivel de detalle de la respuesta con datos de depuración.
--help -h
Como ya es común en los comandos de consola, muestra ayuda acerca del comando que se está ejecutando
--output -o
Detalla el formato de salida del comando. Se contempla:
-
json: Texto en json. Por defecto. -
jsonc: Texto en json con colores (puede no funcionar en algunos terminales). -
table: Formato tabla con columnas para una lectura más sencilla. -
tsv: Formato separado por tabulador.
Puedes cambiar la salida por defecto ejecutando vsts configure --default-output [json, jsonc, table, tsv]
--query
Consulta JMESPath. En http://jmespath.org/ tienes más información y ejemplos.
--verbose
Incrementa el nivel de detalle. Pero sin datos de depuración, usa --debug para si es lo que necesitas.
Todo listo
Ya tenemos todo listo para realizar consultas y obtener la información que nos interesa, para ello disponemos de la sección Reference de la documentación.
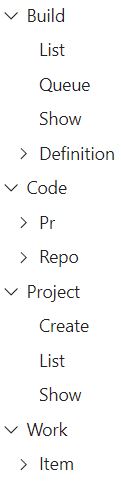
Algunos ejemplos:
-
Ver todas las Pull Request de un proyecto (de manera amigable):
vsts code pr list -p PROYECTO -o table
-
Abrir una Pull Request en el navegador:
vsts code pr show --id 5661 --open -
Aprobar una Pull Request:
vsts code pr set-vote --id 5661 --vote approve -o table
-
Ver un listado de todos los repositorios de un proyecto:
vsts code repo list -p PROYECTO -o table
-
Ver un listado de todos los proyectos del equipo:
vsts project list -o table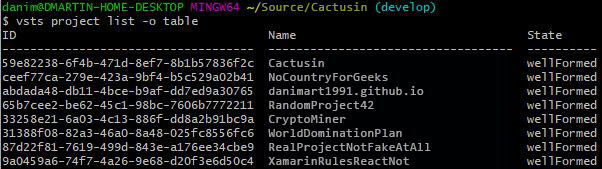
-
Crear un Work Item en un proyecto:
vsts work item create --title "Login has a bug." --type "Bug"
Y esto son solo unos pocos ejemplos.
Como vemos podemos de manera sencilla movernos por Visual Studio Team Services sin necesidad de acceder al navegador, ni de tener otras ventanas abiertas. Como con todo, hace falta práctica para ir cogiendo todos los comandos disponibles y agilidad en su uso, pero una vez conseguido es bastante sencillo y se pueden hacer la mayoría de cosas que se hacen en el día a día sin tener que abrir otras herramientas.
One more thing
Os dejo un par de anotaciones que pueden todavía mejorar más nuestros desarrollos.
Usar VSTS CLI con GIT
Dado que en muchos casos lo que ocurre es que simplemente queremos unificar Git con VSTS realizando una unión a través de las Pull Request, podemos agregar alias a Git para realizar esta gestión de manera sencilla y rápida. Para ello, solo debemos ejecutar la siguiente línea:
vsts configure --use-git-aliases yes
Con ello, hacemos que podamos ejecutar el comando git pr y que se traduzca en vsts code pr con todas sus variantes como, por ejemplo:
vsts code pr create --target-branch {branch_name}
puede escribirse como:
git pr create --target-branch {branch_name}
Usando la consola desde Visual Studio
Si además de todo lo hecho, queremos quitarnos una ventana más. Podemos incluir una consola con todos estos comandos en nuestro IDE de desarrollo favorito Visual Studio. Para ello, basta con instalar desde el instalador PowerShell Tools for Visual Studio.
A continuación, abrimos Visual Studio y podremos desde el menú View -> Other Windows -> PowerShell Interactive Window.
Desde esta ventana podremos ejecutar cualquier comando de git o vsts.